Tắt máy Macbook có thể phức tạp hơn so với bạn nghĩ. Có một số tùy chọn có sẵn cho bạn: chế độ ngủ, Tắt và Đăng xuất. Vậy bạn nên chọn tùy chọn nào khi không sử dụng Macbook nữa? Cùng theo dõi bài viết sau để có câu trả lời nên đăng xuất, bật chế độ ngủ hay tắt Macbook nhé.
Vậy có nên đăng xuất máy hay tắt Macbook không?
Cách tốt nhất để tắt Macbook là gì? Tôi có nên đăng xuất, chế độ ngủ hoặc tắt? Hay tôi chỉ cần đóng nắp trên MacBook của tôi khi tôi đã hoàn thành?
Cách tốt nhất để tắt Macbook là một cuộc tranh luận gay gắt giữa các fan của Apple. Bởi vì OS X là một hệ điều hành với một lịch sử lâu dài, có rất nhiều cách khác nhau để tắt hệ điều hành. Mỗi cái trong số này đều có công dụng và thành tích của nó.
Nói chung, khi bạn đã hoàn tất việc sử dụng máy Macbook, bạn có thể thực hiện bất kỳ điều nào sau đây:
- Chế độ ngủ: Chọn Apple menu> Sleep.
- Tắt: Chọn menu Apple> Shutdown và nhấp Shut Down.
- Đăng xuất: Chọn menu Apple> Log Out và click Log Out..
- Đóng nắp: Nếu bạn có MacBook, bạn có thể đóng nắp, nơi đặt máy Macbook của bạn ở chế độ ngủ.
- Tiết kiệm năng lượng: Để lại Macbook một mình và cuối cùng nó sẽ vào chế độ ngủ. Mở System Preferences và chọn Energy Saver> Power Adapter/Battery. Đảm bảo trong cả hai cài đặt mà Computer Sleep không được đặt thành Never (hoặc nhấp vào Restore Defaults). Mặc định là 10 phút, nhưng nếu bạn muốn sử dụng tùy chọn này làm tùy chọn mặc định, bạn có thể muốn chọn thời gian ngắn hơn.
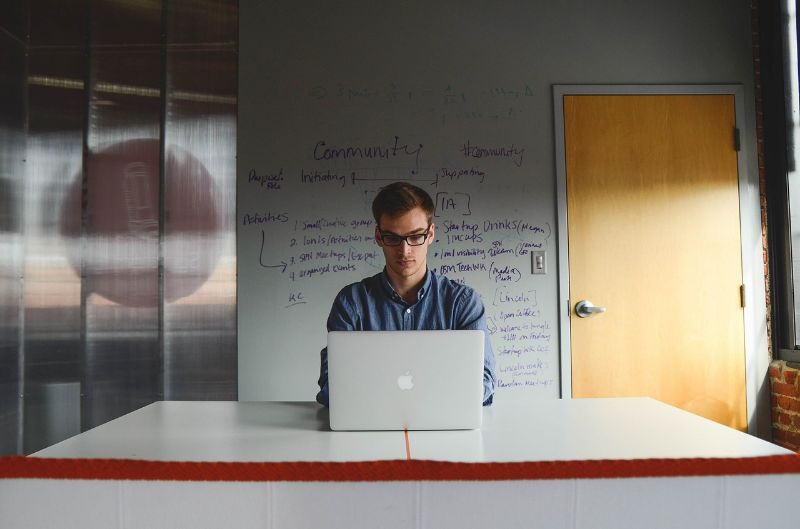
Tắt máy Macbook có thể phức tạp hơn so với bạn nghĩ!
Điều gì là tốt nhất cho máy Macbook: Đăng xuất, chế độ ngủ hoặc Tắt?
Có ưu và khuyết điểm đối với từng phương pháp tắt máy Macbook của bạn.
- Chọn chế độ ngủ: Nếu bạn chọn để máy Macbook của mình chuyển sang chế độ ngủ, nó sẽ tắt và tắt ngay lập tức. Đối với người dùng Macbook trung bình, việc đưa máy tính của bạn vào chế độ ngủ là tùy chọn để thực hiện. Ở phía bên trái, chế độ Ngủ sử dụng một lượng nhỏ năng lượng, và các máy Macbook cũ có thể tự động vào chế độ ngủ khi bạn không sử dụng nữa.
- Chọn Đăng xuất: Ưu điểm của việc chọn Đăng xuất chủ yếu là bảo mật. Bạn sẽ cần phải đăng nhập để sử dụng lại máy Macbook của mình. Điều này rất hữu ích nếu bạn sử dụng máy Macbook ở nơi công cộng và không muốn bất kỳ ai khác sử dụng nó. Máy Macbook của bạn sẽ tự động chuyển sang chế độ ngủ hoặc sau đó bạn có thể nhấp vào Sleep từ màn hình Log Out.
- Chọn Shut Down: Ưu điểm của việc sử dụng Shut Down là Macbook xóa các tập tin tạm thời, hoán đổi và lưu trữ hệ thống khi khởi động. Một số cập nhật hệ thống được cài đặt tự động khi khởi động để khởi động lại máy Macbook thường xuyên là một ý tưởng hay. Nhược điểm là phải mất nhiều thời gian hơn để Shut Down và Start Up Macbook của bạn.
Hầu hết người dùng chọn để ngủ máy Macbook của họ hoặc để nó cho đến khi nó đi vào chế độ ngủ.
Sleep or Shut Down: Tôi nên chọn tùy chọn nào?
Đối với hầu hết người dùng làm việc trên máy Macbook hàng ngày, chúng tôi khuyên bạn nên sử dụng chế độ Ngủ khi bạn quyết định hoàn thành công việc. Máy Macbook sẽ không hoạt động khi sử dụng nguồn điện thấp và sẵn sàng khi bạn cần.
Nếu bạn sử dụng máy Macbook của bạn không thường xuyên (không phải mỗi ngày) thì chúng tôi đề nghị Shut Down. Điều này sẽ giúp tiết kiệm pin trên MacBook, và tiết kiệm năng lượng hơn (và một biện pháp tiết kiệm chi phí).
Nếu bạn sử dụng máy Macbook của bạn không thường xuyên (không phải mỗi ngày) thì chúng tôi đề nghị Shut Down
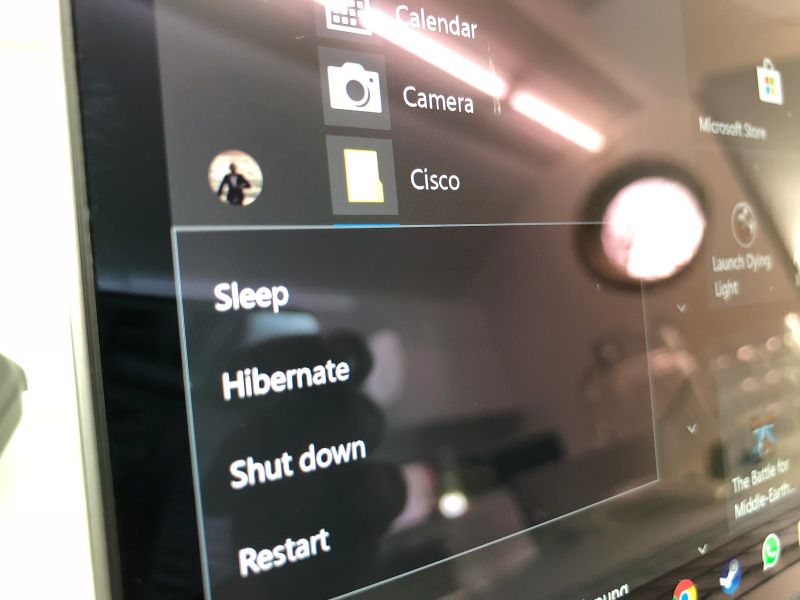
Mẹo giữ MacBook không rơi vào trạng thái ‘ngủ’
Theo CNET, macOS cho phép bạn thiết lập khoảng thời gian MacBook chuyển sang trạng thái ngủ để giảm thiểu năng lượng và tăng thời lượng pin sau một khoảng thời gian không hoạt động.
Nhưng nếu muốn giữ MacBook vẫn hoạt động trong quá trình đang tải tập tin (download), hay chỉ đơn giản muốn giữ màn hình sáng khi đang xem video mà không để Mac chuyển sang trạng thái ngủ, bạn có hai cách khác thực hiện, đó là thông qua một ứng dụng Owly hoặc dòng lệnh Terminal.
Ở cửa sổ Terminal hiện ra, bạn hãy gõ vào đây dòng lệnh caffeinate. Bạn sẽ biết lệnh đang làm việc nếu thấy caffeinate trong thanh tiêu đề Terminal. Lúc này máy tính sẽ luôn chạy, không ngủ, không giảm độ sáng màn hình và không bật màn hình chờ Screensaver.
Khi muốn kết thúc dòng lệnh này, bạn hãy sử dụng tổ hợp phím tắt Control-C trên bàn phím.
Sử dụng Terminal hoặc Owly để khắc phục lỗi tắt màn hình Macbook nhé!
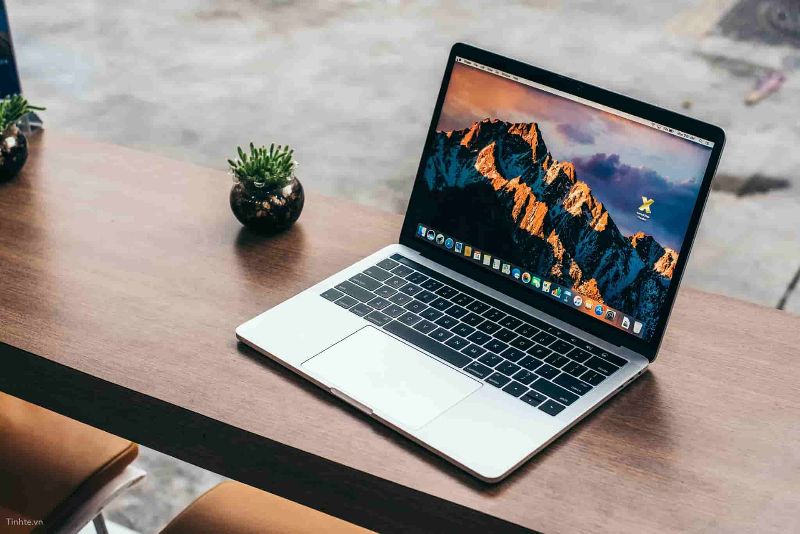
Khắc phục tình trạng hao pin trên Macbook khi đang ở chế độ Sleep
Khi bạn dùng Macbook, bạn có thói quen là gập máy lại để lần sau mở nắp máy lên là sử dụng luôn, lúc này máy sẽ chuyển về trạng thái sleep. Nhưng mọi người lại không để ý rằng ở phiên bản macOS Mojave máy sẽ bị hao khá nhiều pin khi sleep. Sau đây là cách khắc phục tình trạng Macbook Sleep hao pin.
Trước tiên bạn chỉ cần mở ứng dụng Terminal lên và gõ dòng:
pmset -g
Thông tin cấu hinh chi tiết quản lí năng lượng sẽ được hiển ra. Để thay đổi các thông số thì bạn chỉ cần gõ hoặc copy-paste từng dòng lệnh bên dưới vào Terminal (Hệ thống sẽ yêu cầu nhập password trước).
sudo pmset -a hibernatemode 25
sudo pmset -a standby 1
sudo pmset -a standbydelaylow 60
sudo pmset -a standbydelayhigh 60
Chúng ta đã có thể để chế độ sleep vô tư mà không còn phải lo vấn đề hao pin nữa
Đọc tiếp theo:
Quên mật khẩu MacBook – Hướng dẫn cách khôi phục đơn giản
Cách xóa cache và cookie trình duyệt Safari trên máy Macbook
4 lỗi thường gặp khi sử dụng Macbook và cách Khắc phục thành công 100%
Với cách làm việc và nhu cầu sử dụng khác nhau, cách tắt Macbook bằng chế độ ngủ, đăng xuất hay Shut Down đều có thể được thực hiện phù hợp với mỗi người. Do đó, sử dụng cách nào là tiện nhất với bạn thì hoàn toàn do ý thích của bạn nhé. Ngoài ra, nếu muốn khắc phục những lỗi như: Macbook Sleep hao pin, Macbook tự tắt màn hình thì bạn có thể tham khảo cách trên. Đừng quên chia sẻ nếu thấy thông tin hữu ích nhé.